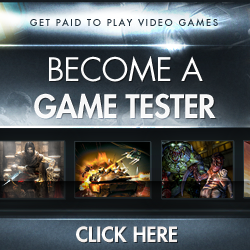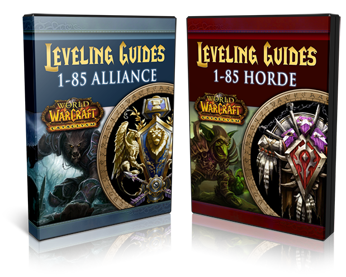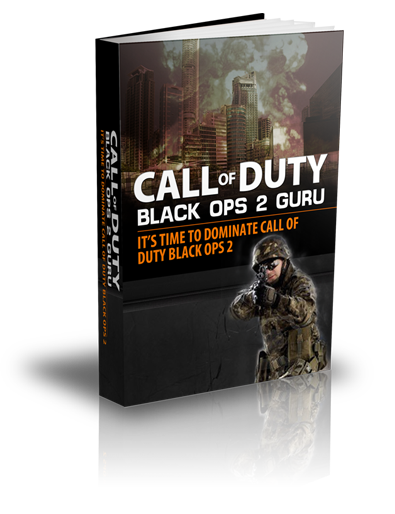Get the Best Mugen Experience Using Game Pad Controllers
Setting Up The Xpadder for Gamepad Controls (See YouTube Video here - View at Full Screen as well)
Note: When you downloaded the game Multiverse Final Battle it came with an Xpadder folder. You can follow the video instructions above to set up a game controller to use with your mugen. The video is older and might be a little hard to follow. For a second reference, here is another tutorial that we found helpful. Please use it if you're having a hard time following the first set of instructions. Here's the link:
Xpadder is a software that basically translates game pad presses into keyboard strokes. Depending on your computer, you might not be able to use the provided Xpadder shortcut nor the actual application right away. Here's what you need to do (you only need to do this one time):
1. Go to the Xpadder folder and double click on the Xpadder executable icon and then hit Run.
2. You'll notice there are 2 squares at the top left of the application. Each square corresponds to Controllers 1 and 2. There are files already created to go with this program. Click on the square closest to the left edge. You'll notice that there are 2 long rectangles just underneath the 2 big squares. Click on the one closest to the right side. Select Controller 2 for this one. Click on the rectangle closest to the left. This step basically makes you go through the controller detection process. Click on the Dpad tab and click the enable detect button. Go through the detection process. After that click on the Buttons tab and push all the buttons on your controller. Click on the Finish tab. When you're all done, Save the settings. The 2 rectangles should read (from left to right) "My Logitech RumblePad 2 USB" and "Controller 2."
After that is all done, go back to the initial steps of step 2, do the same thing but for the square you haven't set up yet. Once you click on the appropriate square, do all the steps, selecting Controller 1, the recatangles should show: "My Logitech RumblePad 2 USB" and "Controller 1."
3. Make sure to save your settings. From this point on, you should be able to open the Xpadder application and use it right away without having to go through the above steps again.